Configuration d’une saison
Le processus de configuration de vos activités est divisé en 5 étapes. Il n’est pas possible de retirer des étapes ou d’en ajouter alors il est essentiel de bien réfléchir à la configuration afin de s’assurer qu’il y aie des données dans ces 5 étapes.
Pour faciliter et accélérer le processus de configuration de vos activités dans le système, nous vous conseillons de créer un organigramme sur papier (semblable à celui présenté en exemple ci-bas) afin de vous assurer d’avoir établi la meilleure configuration possible pour vos activités.
Pour visualiser ou télécharger le document: Configuration d’une saison dans Splex – Organigramme
L’organigramme ci haut a été conçu à titre d’exemple seulement.
À toutes les étapes, il est possible d’ajouter autant de sous-saisons, d’activités, de catégories, ou de groupes que vous le désirez.
Une fois la structure de votre saison conçue, voici les étapes de configuration de votre saison:
1- Configurer la SAISONS
Étape 1 : Cliquez sur le module SAISONS que vous retrouverez dans le menu situé à gauche de l’écran, dans la bande noire verticale.
Étape 2 : Cliquez sur le bouton AJOUTER du sous-menu SAISONS.
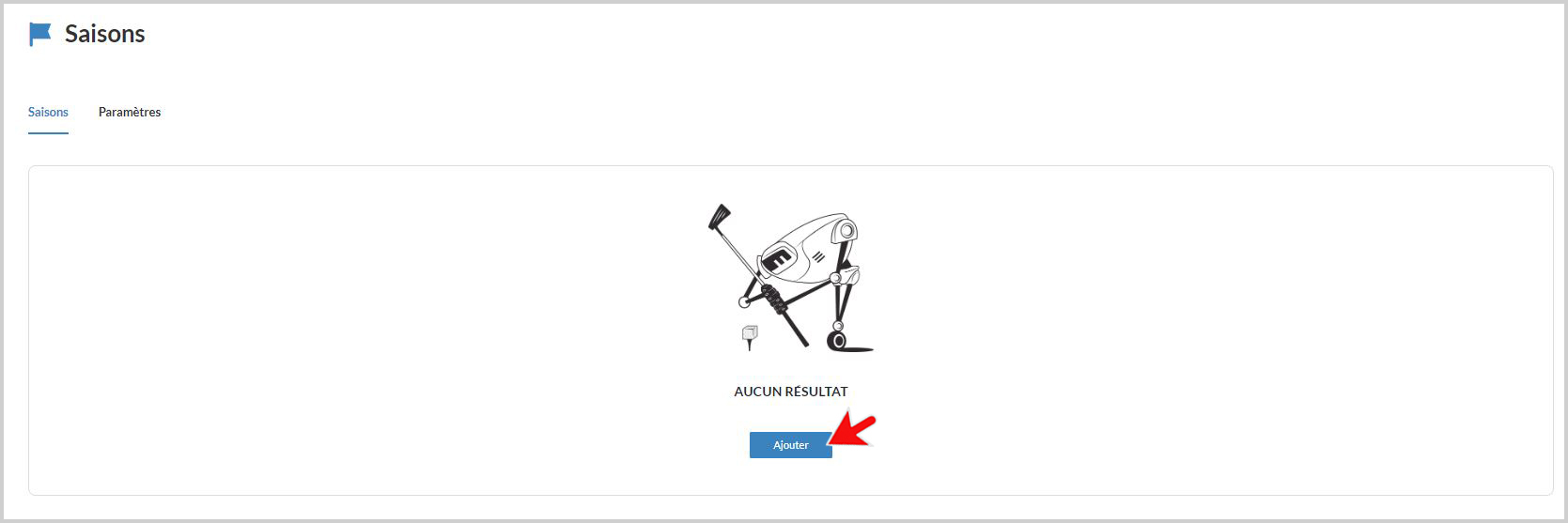
Étape 3: Cliquez dans la case NOM pour ajouter le nom de la saison. Tel que mentionné plus haut, la saison correspond à l’année ou au cycle d’activité de l’organisation (ex : 2017 ou 2017-2018) .

Étape 4 : Cliquez dans la case DATE DE DÉBUT et un calendrier apparaîtra. Sélectionnez la DATE DE DÉBUT du cycle ou de l’année.
NB: La date de début et la date de fin de la saison englobe généralement 365 jours (une année complète) et toutes les activités qui seront configurés dans cette saison doivent avoir lieu à l’intérieur des dates de la saison.
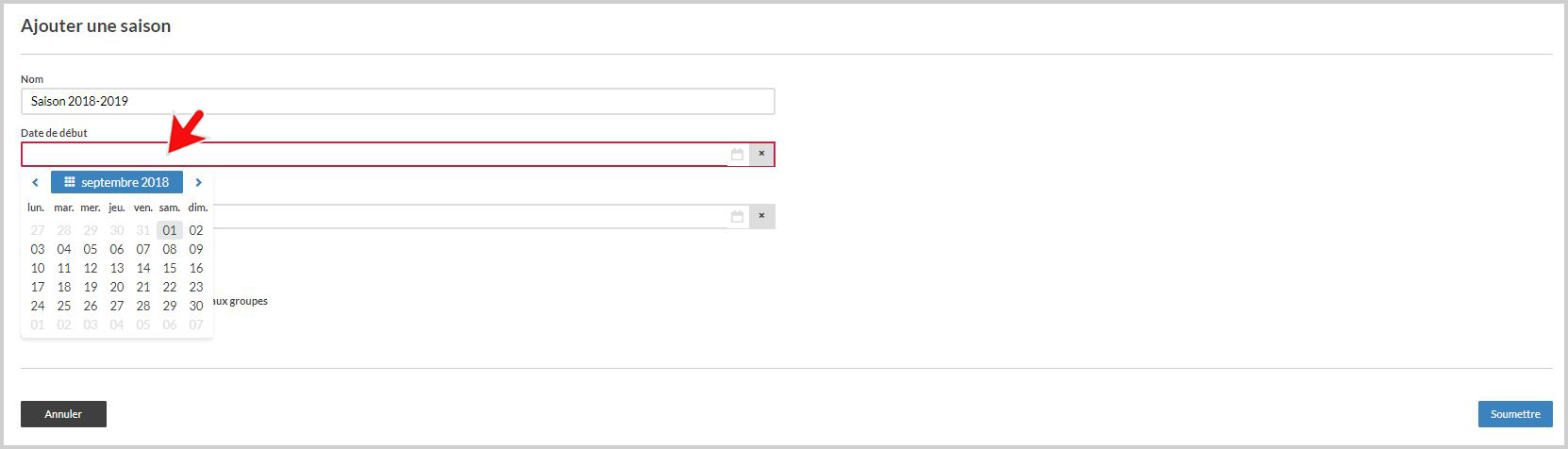
Étape 5 : Cliquez dans la case DATE DE FIN et un calendrier apparaîtra. Sélectionnez la DATE DE FIN du cycle ou de l’année.

Étape 6 : Ensuite, indiquez si la SAISON est active en cliquant sur OUI ou sur NON. Si vous sélectionnez non, la saison ne sera pas disponible dans le formulaire d’inscription.
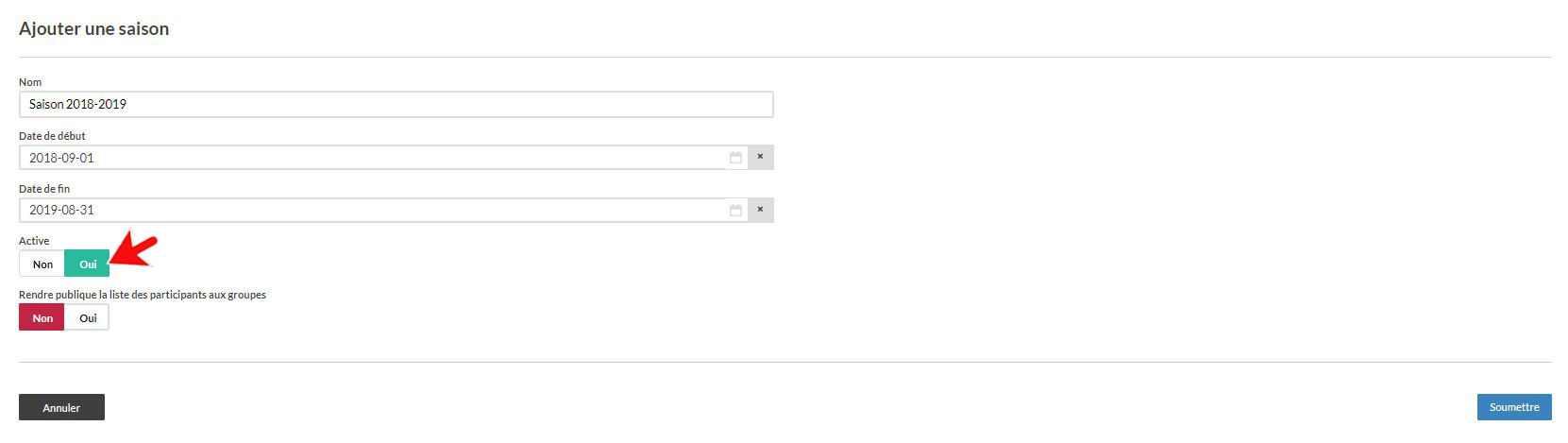
Étape 7 : Déterminez si vous souhaitez rendre accessible la liste des joueurs inscrits dans vos groupes. Si vous cliquez sur OUI, les gens qui voudront s’inscrire via votre formulaire d’inscription en ligne, pourront avoir accès à la liste des participants acceptés dans les différents groupes de cette saison.
N’oubliez pas de cliquer sur SOUMETTRE pour enregistrer vos données.
2-SOUS-SAISON:
Étape 1 : Cliquez sur la SAISONS dans laquelle vous souhaitez configurer la/les sous-saison(s).
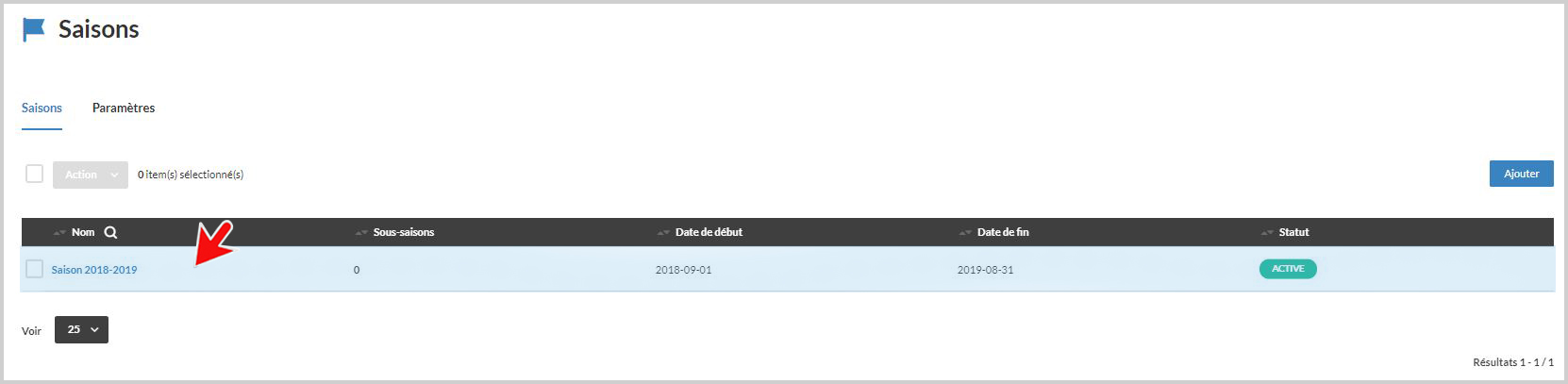
Étape 2 : Dans le sous-menu SOUS-SAISONS, cliquez sur l’option AJOUTER.
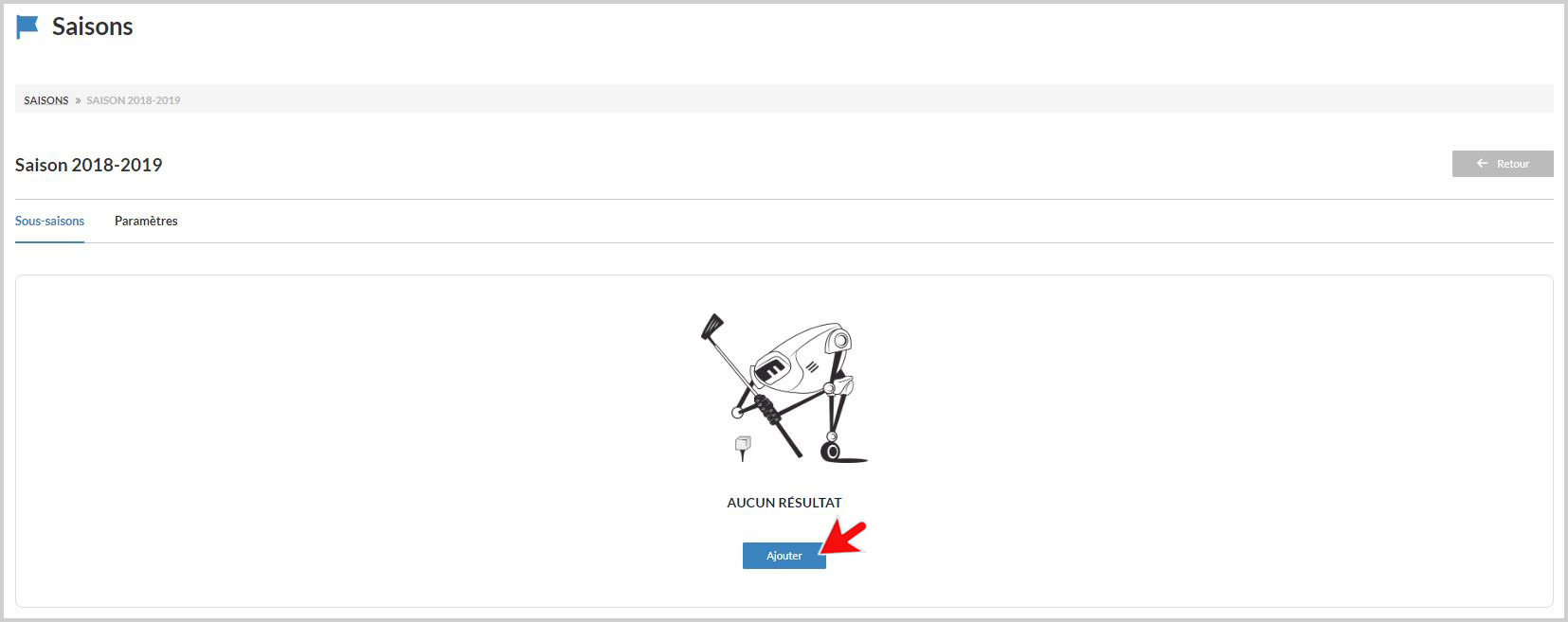
Étape 3: Cliquez dans la case NOM pour ajouter le nom de la sous-saison. Tel que mentionné plus haut, la sous-saison correspond généralement à la session (ex : Hiver , Automne-Hiver, ).
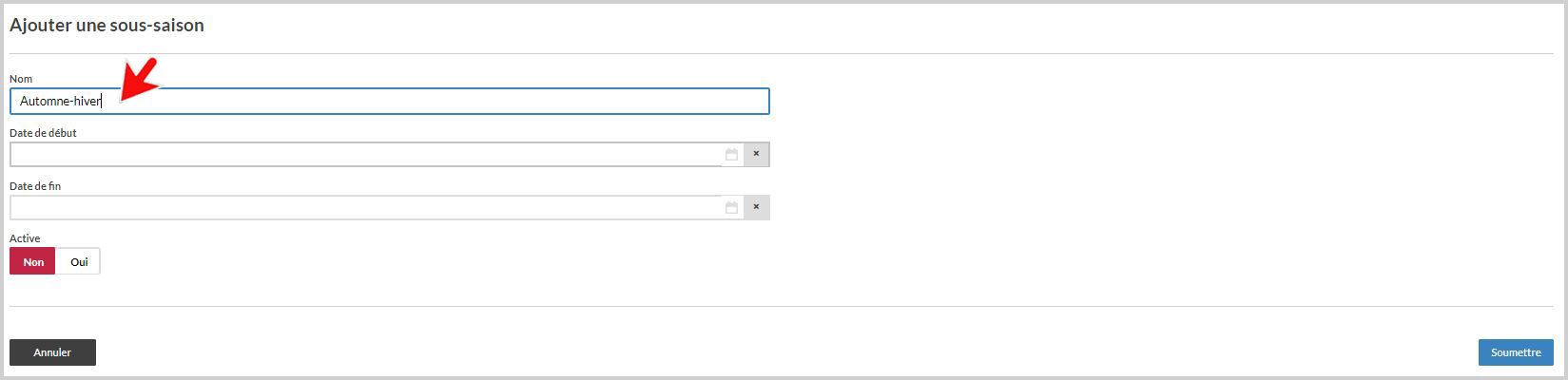
Étape 4 : Cliquez dans la case DATE DE DÉBUT et un calendrier apparaîtra. Sélectionnez la DATE DE DÉBUT de la session.
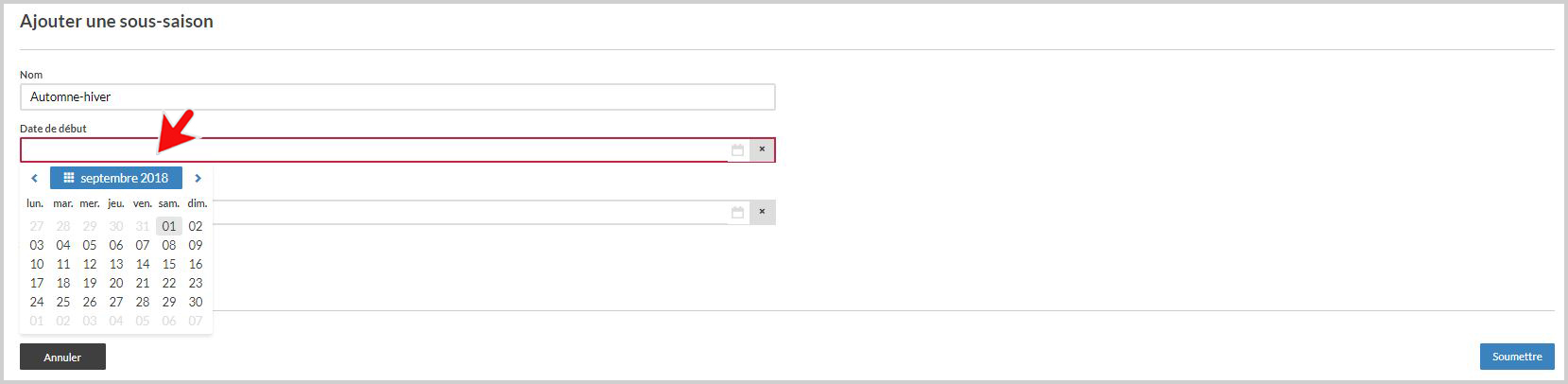
Étape 5 : Cliquez dans la case DATE DE FIN et un calendrier apparaîtra. Sélectionnez la DATE DE FIN de la session.
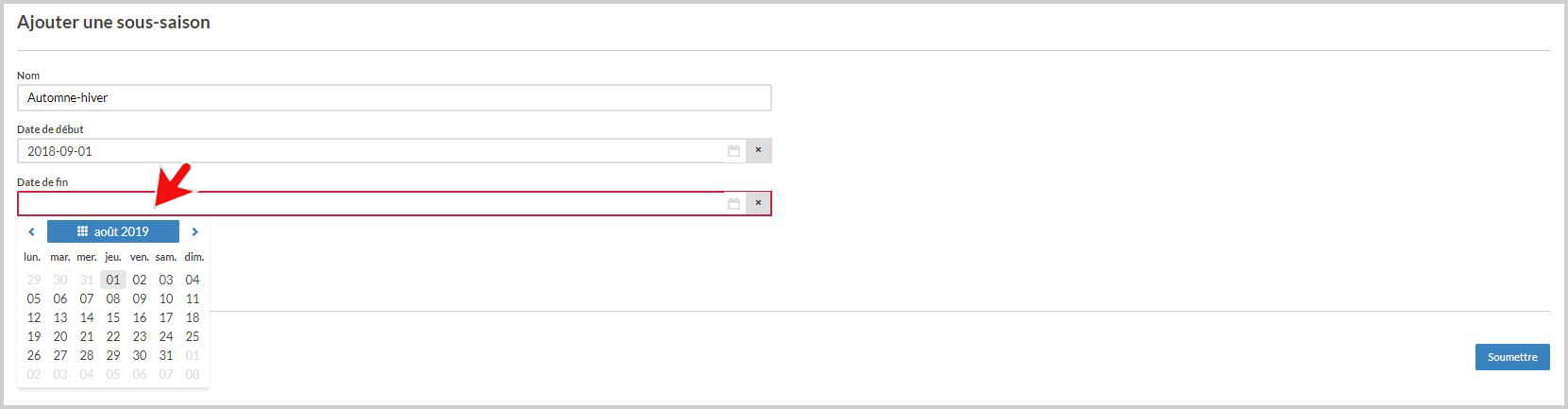
Étape 6 : Ensuite, indiquez si la sous-saison est active en cliquant sur OUI ou sur NON. Si vous sélectionnez non, cette sous-saison et tout ce qui est en dessous de cette sous-saison dans l’organigramme, n’apparaîtra pas dans votre formulaire d’inscription.

Étape 7 : N’oubliez pas de cliquer sur SOUMETTRE pour enregistrer vos données.
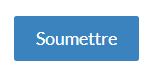
3-ACTIVITÉS:
Étape 1 : Cliquez sur la ligne de la SOUS-SAISON pour laquelle vous souhaitez poursuivre la configuration.

Étape 2 : Dans le sous-menu ACTIVITÉ, cliquez sur l’option AJOUTER.
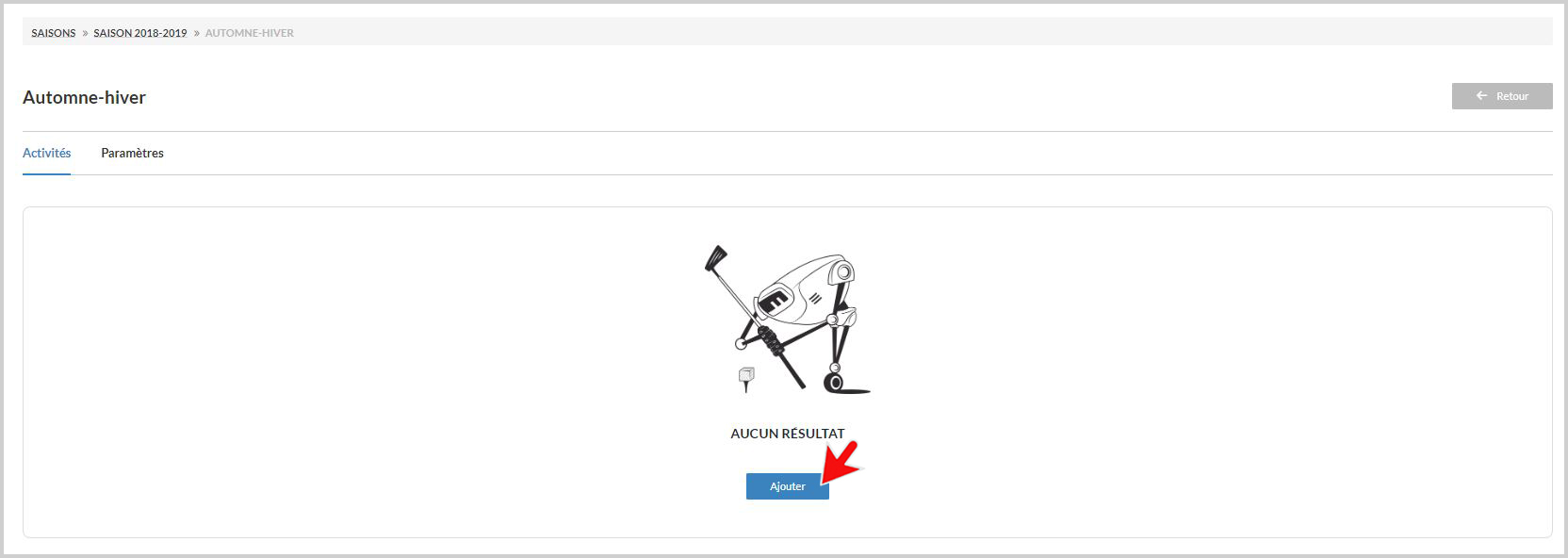
Étape 3: Cliquez dans la case NOM pour ajouter le nom de l’activité. Tel que mentionné plus haut, l’étape de l’activité contient le (les) nom(s) des activités proposées (ex : Cheerleading, Patinage Plus, Programme Élite…).
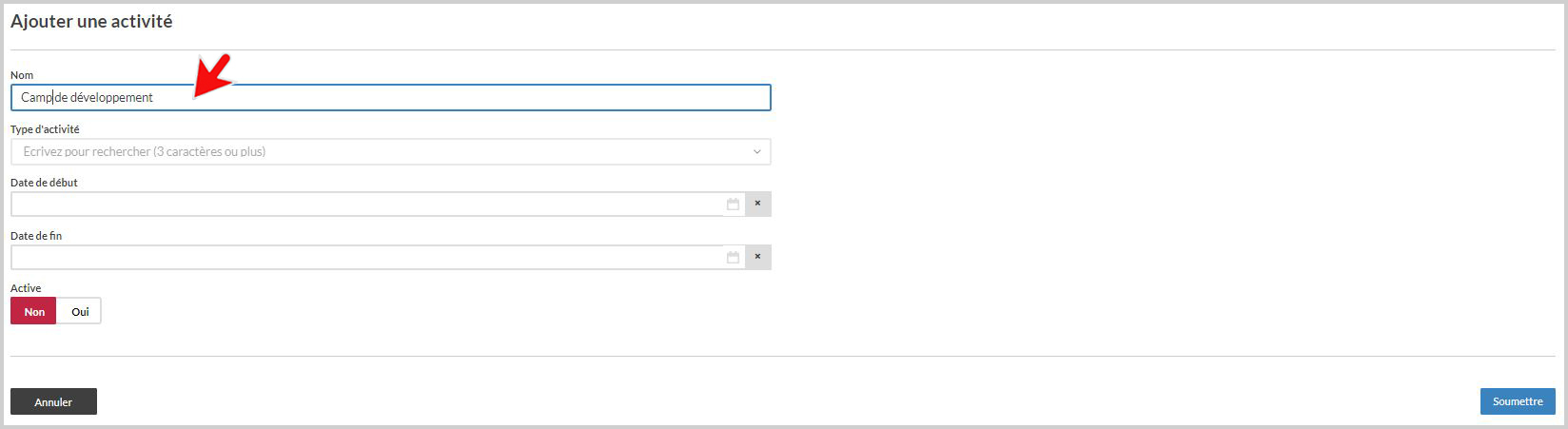
Étape 4 : Cliquez dans la case TYPES D’ACTIVITÉ et un menu défilant apparaîtra. Vous pourrez sélectionner le TYPES D’ACTIVITÉ que vous avez préalablement configuré pour cette activité.
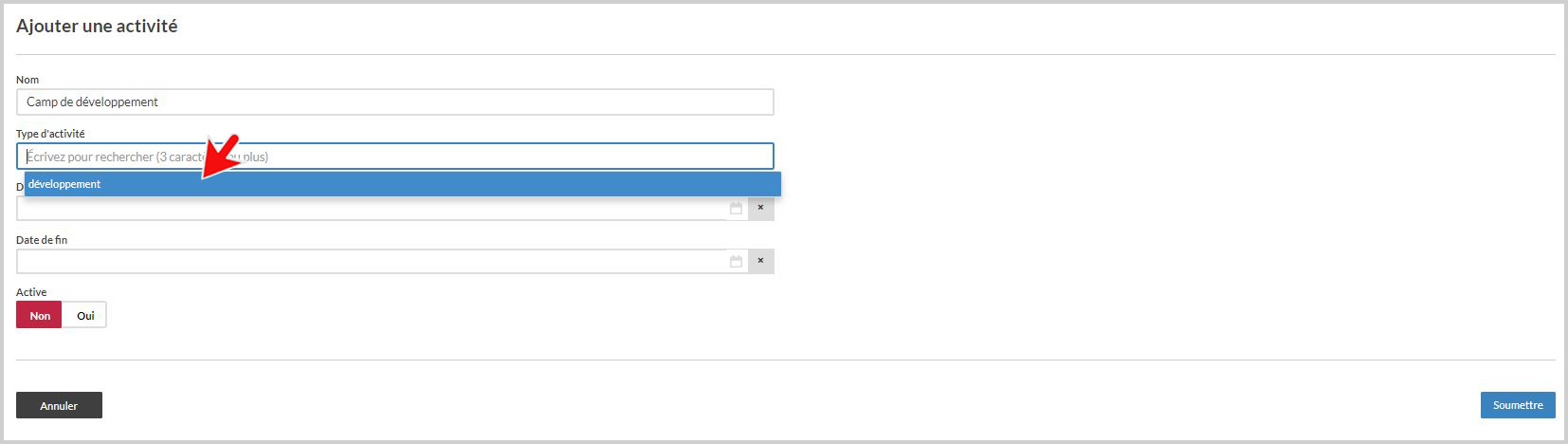
Étape 5 : Cliquez dans la case DATE DE DÉBUT et un calendrier apparaîtra. Sélectionnez la DATE DE DÉBUT de l’activité.
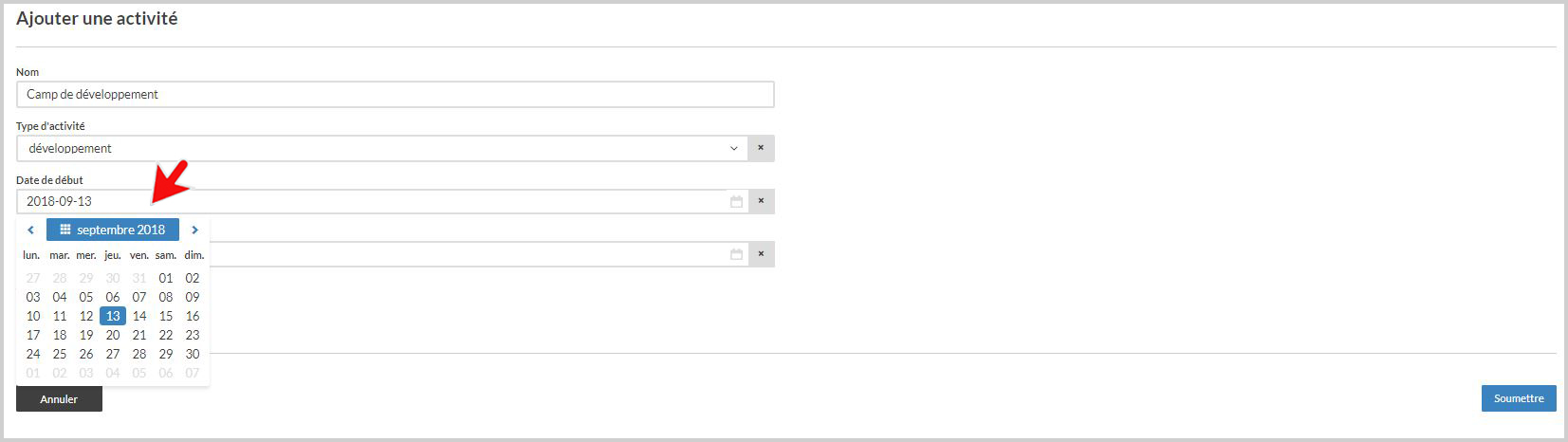
Étape 6 : Cliquez dans la case DATE DE FIN et un calendrier apparaîtra. Sélectionnez la DATE DE FIN de l’activité.
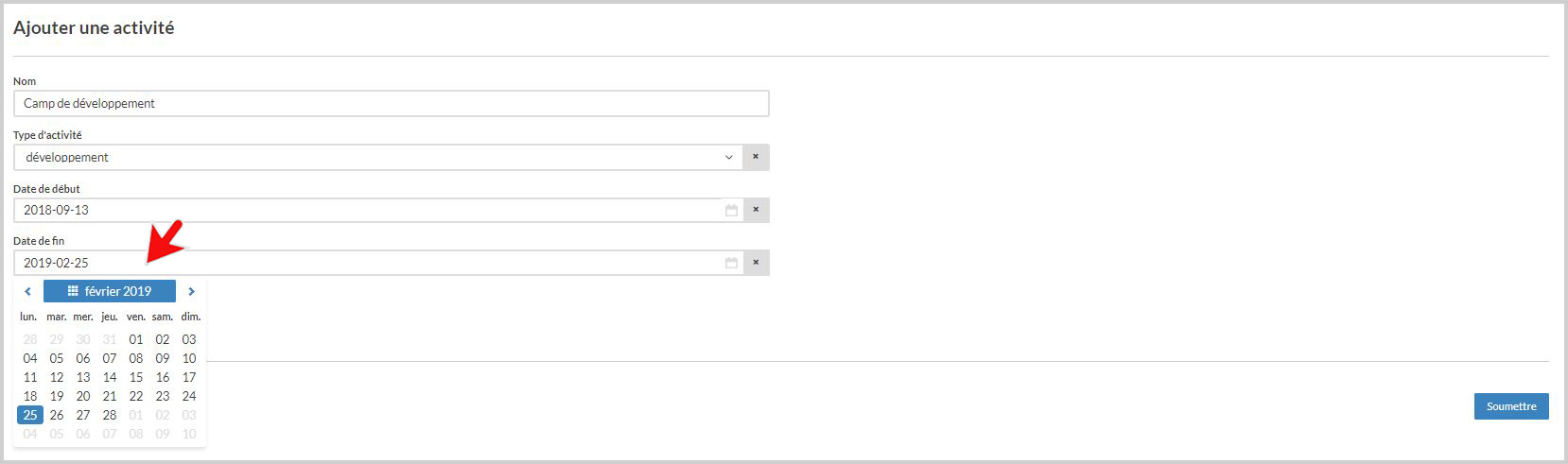
Étape 7 : Ensuite, indiquez si l’ACTIVITÉ est active en cliquant sur OUI ou sur NON. Si vous sélectionnez non, l’activité n’apparaîtra pas dans les choix du menu déroulant dans le formulaire d’inscription.
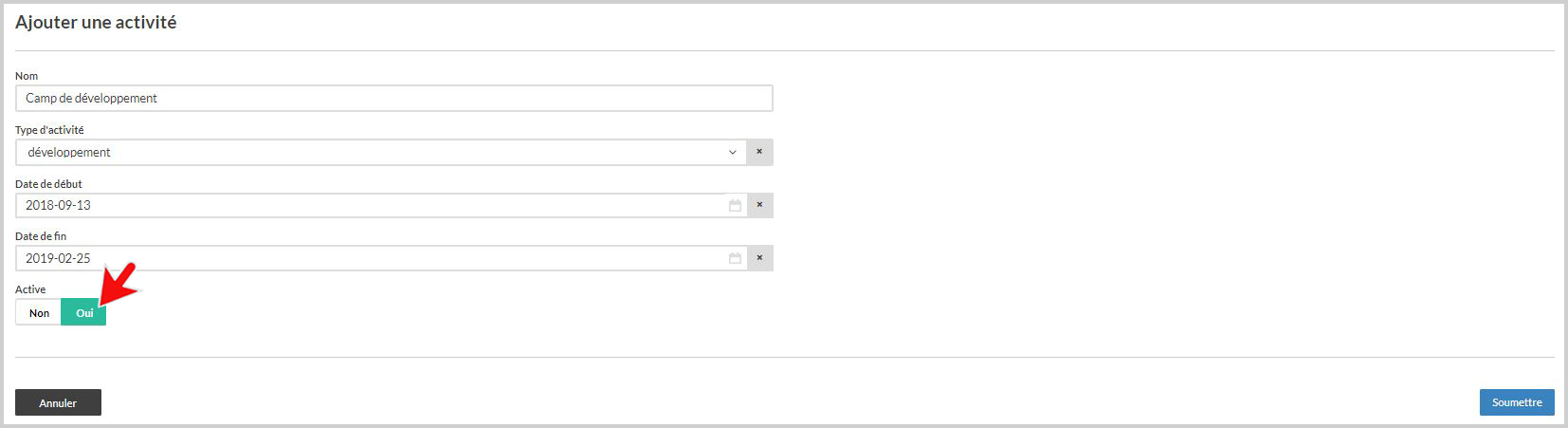
Étape 8 : N’oubliez pas de cliquer sur SOUMETTRE pour enregistrer vos données.
4-CATÉGORIES:
Étape 1 : Cliquez sur l’ACTIVITÉ pour laquelle vous voulez associer les catégories.

Étape 2 : Dans le sous-menu CATÉGORIES, cliquez sur le bouton AJOUTER.
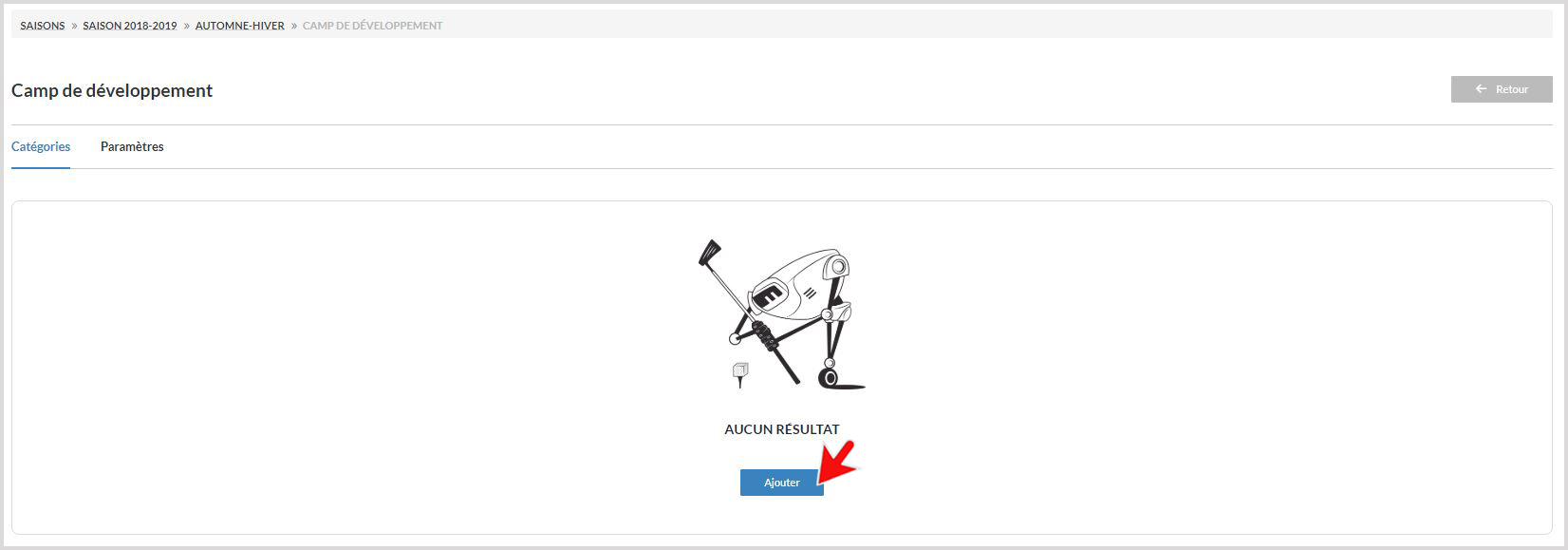
Étape 3: Cliquez dans la case Nom et inscrire le nom de la catégorie.
Étape 4: Cliquez dans la case rang et inscrire un chiffre/nombre correspondant au rang que devrait occuper la catégorie dans le menu déroulant (rang par rapport aux autres catégories qui seront associées à cette activité)
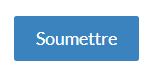
5-GROUPES:
Étape 1 : Cliquez sur la CATÉGORIE pour laquelle vous voulez créer les groupes.
Étape 2 : Cliquez ensuite sur le bouton AJOUTER.
Section: informations générales
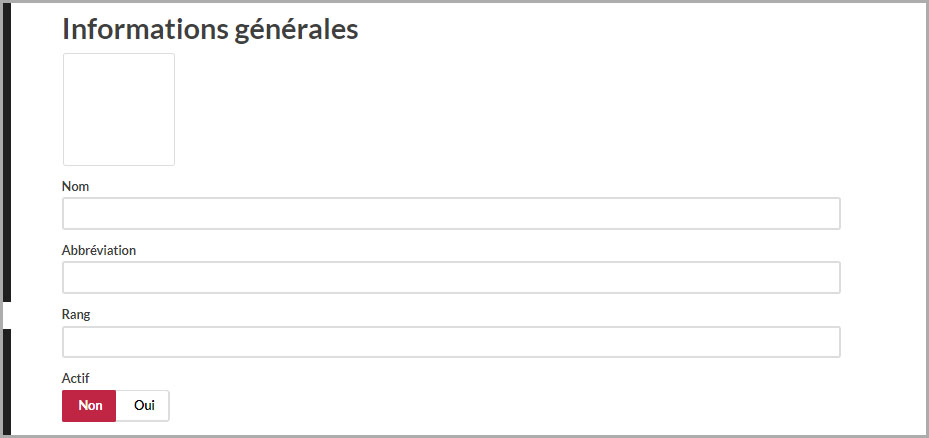
Étape 3 : (CHAMP NON-OBLIGATOIRE) Cliquez sur l’ICONE DE TÉLÉCHARGEMENT si vous souhaitez ajouter une image au groupe.
Une fenêtre s’ouvrira et vous pourrez aller récupérer l’image sur votre ordinateur. N’oubliez pas de cliquer sur le bouton SOUMETTRE afin d’enregistrer l’image.
Étape 4 : Cliquez dans la case NOM pour y inscrire le nom du groupe ou de l’équipe.
Tel que mentionné plus haut, le groupe/équipe correspond généralement au nom ou à la plage horaire du groupe pour lequel votre client s’inscrit (ex : Groupe JLP -Mercredi 20h00-21h00 / Vendredi 21h00-22h00 – Complexe sportif Thibault).
Étape 5 : (CHAMP NON-OBLIGATOIRE) Cliquez dans la case ABRÉVIATION si vous souhaitez ajouter une abréviation pour le groupe (ex: Groupe à Jean-Louis Perreault = Groupe JLP)
Étape 6 : Cliquez dans la case RANG pour définir l’ordre des groupes (groupes associés à une même catégorie) dans le menu déroulant du formulaire d’inscription.
Les groupes avec un chiffre plus petit apparaîtront en premier dans le menu déroulant.
Étape 7 : Ensuite indiquez si le groupe est ACTIF en sélectionnant OUI ou NON. Si vous inscrivez NON, le groupe ne sera pas disponible dans le formulaire d’inscription.
Section: Restrictions (section dont tous les champs sont non-obligatoires)
Cette section vous permet de configurer des restrictions pour les inscriptions à ce groupe. (restrictions d’âge, de sexe et de nombre de participants pouvant s’inscrire dans ce groupe)
Aucun de ces champs n’est obligatoire. Si vous configurez une (ou plusieurs) restriction(s) dans un groupe et qu’un membre qui ne rencontre pas ces exigences tente de s’inscrire, le système lui indiquera qu’il est NON-ADMISSIBLE.
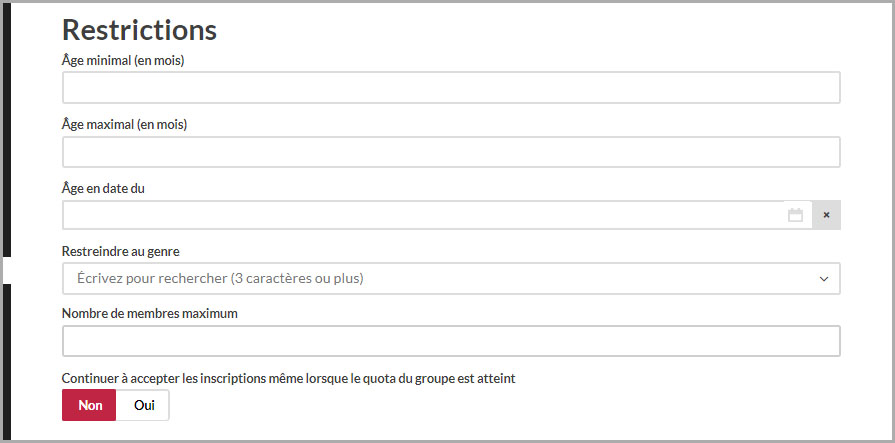
Étape 8 : Cliquez dans la case ÂGE MINIMAL si vous souhaitez configurer un âge minimum pour s’inscrire à ce groupe. Vous devez inscrire l’âge en mois (ex: 6 ans minimum = 72 mois).
NB: si vous configurez un âge minumal et/ou un âge maximal vous devez (2 cases plus bas) indiquer à partir de quelle date la personne doit avoir eu l’âge en question (ex: 6 ans à partir du 1er septembre 2018)
Étape 9 : Cliquez dans la case ÂGE MAXIMAL si vous souhaitez configurer un âge minimum pour s’inscrire à ce groupe Vous devez inscrire l’âge en mois (ex: 9 ans maximum = 108 mois).
Étape 10 : CHAMP OBLIGATOIRE SEULEMENT SI UN ÂGE MINIMUM ET/OU UN ÂGE MAXIMAL A ÉTÉ CONFIGURÉ/ Cliquez dans la case ÂGE EN DATE DU afin d’inscrire la date à partir de laquelle le participant doit avoir eu l’âge minimum et/ ou l’âge Maximum requis.
Étape 11 : Cliquez dans la case RESTREINDRE AU GENRE s’il s’agit d’un groupe réservé aux FEMMES seulement ou aux HOMMES seulement.
Étape 12 : Cliquez dans la case NOMBRE DE MEMBRES MAXIMUM si vous souhaitez inscrire la capacité maximum de participants pouvant s’inscrire à ce groupe.
Étape 13 : Sélectionnez OUI ou NON dans la section CONTINUER À ACCEPTER LES INSCRIPTIONS MÊME LORSQUE LE QUOTA DU GROUPE EST ATTEINT.
Si vous sélectionnez OUI, les gens pourront continuer à s’inscrire, et ce, même si le quotas du groupe est atteint.
Si vous sélectionnez NON, le groupe affichera complet lorsque le nombre de membre maximum sera atteint (Le nombre maximum comprend les inscriptions toujours EN ATTENTE et les inscriptions ACCEPTÉES)
Section: Informations additionnelles (section dont tous les champs sont non-obligatoires)
Cette section vous permet de faire en sorte que le système attribue automatiquement :
– un RÔLE (Entraineur ou Officiel (les rôles sont une attribution du système))
– ou une ÉTIQUETTE à tous ceux qui seront acceptés dans ce groupe (Contrairement aux rôles, vous devez avoir préalablement créées les étiquettes dans le module MEMBRES du système si vous souhaitez que les options d’étiquettes apparaissent dans le menu déroulant)
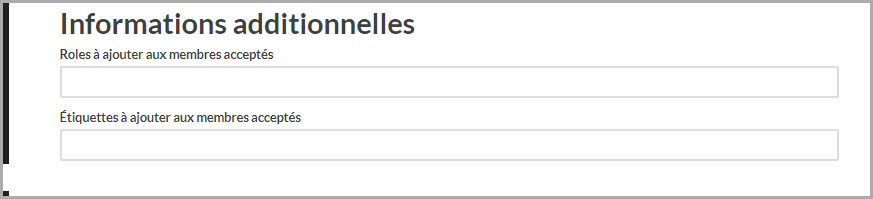
Étape 14 : Cliquez dans la case Rôles à ajouter aux membres acceptés et/ou dans la case Étiquettes à ajouter aux membres acceptés pour ajouter le rôle ou l’étiquette que vous voudriez ajouter au dossier de membre des membres acceptés dans ce groupe.
Section: Facturation
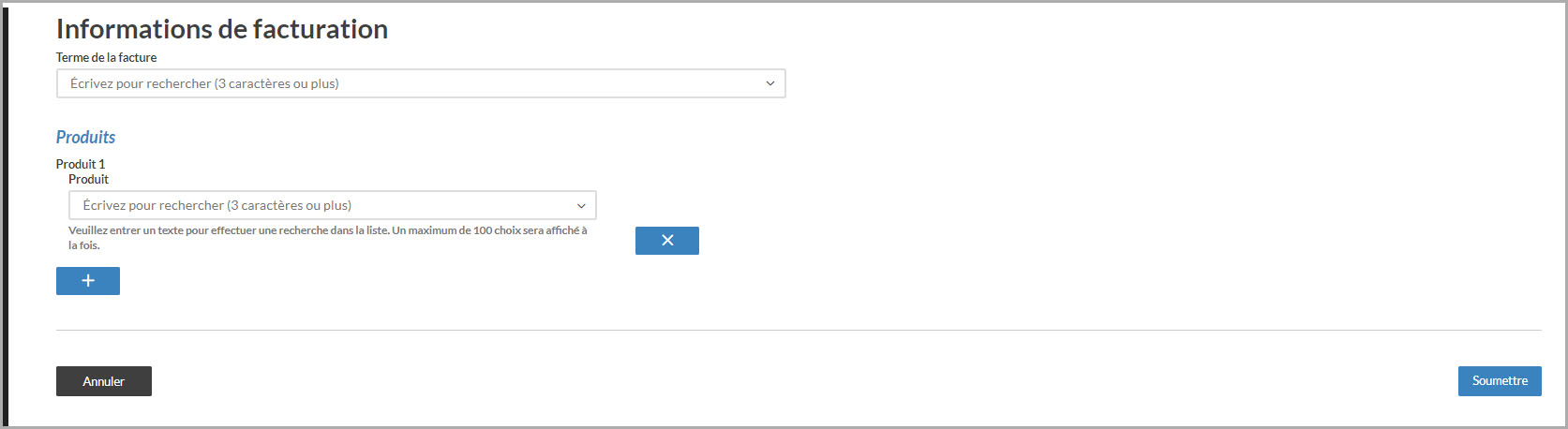
Étape 15: Cliquez dans la case TERME DE LA FACTURE si vous souhaitez ajouter un terme de paiement à la facture générée suite à l’inscription dans ce groupe. Le terme de paiement apparaitra sur la facture générée par l’inscription.
Étape 16: Cliquez dans la case PRODUIT afin d’associer le produit au groupe (Prix$). Vous pouvez inscrire le début du nom du produit dans la case pour faire une recherche parmis la liste des produits que vous avez créés dans le module PRODUITS.
Dans la case quantité, vous devez inscrire le nombre de fois que vous souhaitez que le produit soit chargé lorsqu’un participant s’inscrit dans ce groupe.
- Si vous avez créé un produit d’inscription avec un prix global pour une inscription à une session (ex: Session automne cheerleading / prix: 240$ ), inscrivez une quantité de 1.
- Si vous avez créé vos produits en leur attribuant un prix *à la séance* (ex: Session automne cheerleading (12 séances) qui est offert au coût de 240$, et dont le prix aurait été configuré à 20$ /séance) vous inscririez une quantité de 12.
Si il y a plusieurs possibilités de coût différents pour ce groupe (ex: tarif résident et tarif non-résident), il est possible d’ajouter des produits supplémentaires au groupe en cliquant sur le bouton bleu +. La personne qui s’inscrit devra sélectionner UN seul de ces produits lors de son inscription.
Étape 16 : N’oubliez pas de cliquer sur SOUMETTRE pour enregistrer vos données.