Le système Sportnroll vous permet de modifier et/ou copier et modifier les formulaires d’inscription déjà disponibles dans votre organisation.
Avant de débuter la modification de votre formulaire
Étape 1 : Veuillez vous connecter dans votre système de gestion Sportnroll.
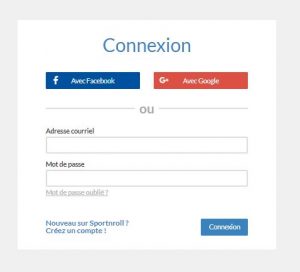
Étape 2 : Cliquez sur le module INSCRIPTION EN LIGNE pour accéder au sous-menu FORMULAIRES D’INSCRIPTION.
Liens rapides vers différentes sections de cette documentation:
- Configuration de bases du formulaire (nom du formulaire, date de début et de fin, lier vos activités etc)
- Éditer les éléments contenus dans une étape de votre formulaire
- Comment ajouter une questions de membre dans une étape du formulaire
- Comment ajouter une questions de formulaire dans une étape du formulaire
- Comment supprimer un élément dans une étape Standard
Types de formulaires
Le type de formulaire détermine quels comptes pourront s’inscrire via ce formulaire.
Les 3 types de formulaire disponibles sont: Inscriptions enfants et adultes / Inscriptions enfants / Inscriptions adultes
- Le terme adulte fait référence à la personne qui possède le compte principal Sportnroll (utilisateur principal du compte).
- Le terme enfant fait référence aux comptes enfants qui sont associés au compte utilisateur principal.
Type inscription enfants et adultes:
Les inscriptions pour les activités offertes dans ce type de formulaire s’adressent tant aux personnes possédant le compte utilisateur principal qu’aux comptes-enfants.
Type inscriptions adultes:
Les inscriptions pour les activités offertes dans ce type de formulaire s’adressent aux personnes possédant le compte utilisateur principal seulement.
Il ne sera pas possible d’inscrire un membre dont le compte est un compte enfant.
Type inscription enfants:
Les inscriptions pour les activités offertes dans ce type de formulaire s’adressent aux comptes enfants seulement.
Il ne sera pas possible d’inscrire une personne dont le compte est un compte utilisateur principal.
Pour modifier le type de formulaire d’un formulaire existant, vous devez communiquer avec un administrateur de la plateforme d’inscription au : [email protected]
Modifier un formulaire d’inscription:
Étape 1 : Cliquez sur le bouton ÉDITER situé au bout de la ligne du formulaire à modifier.
Vous aurez accès à 3 sous-menus qui vous permettront d’apporter différentes modifications au formulaire :
Sous-menu Étapes du formulaire:
Cette section vous donne accès aux étapes (pages) de votre formulaire. C’est à cet endroit que vous aurez la possibilité d’éditer le étapes du formulaire afin d’y apporter certaines modifications.
Sous-menu Paramètres:
Cette section vous permet de gérer les paramètres de base du formulaire tels que :
– Le nom du formulaire
– La date de début et/ou la date de fin du formulaire
– Rendre Actif ou NON le formulaire
– Ajouter l’étape des versements préautorisés par carte de crédit dans le formulaire
– Ajouter des restrictions par étiquette ou par rôle afin de limiter le nombre de personne pouvant s’inscrire via ce formulaire.
Sous-menu Configuration d’inscription:
Cette section vous permet de lier les activités que vous souhaitez rendre disponible dans le formulaire d’inscription.
Éditer les éléments contenus dans une étape de votre formulaire
Chaque étape dans votre formulaire corresponds a une page du formulaire. Vous pouvez ajouter des éléments et supprimer des éléments.
Étape 1 : Cliquer sur le bouton bleu ÉDITER situé au bout de l’étape du formulaire à modifier.
Certaines étapes du formulaire ont un contenu qui ne peut pas être modifié et c’est le cas des étapes : Connexion, Enfant, Adresse du membre, Activité, Licence d’activité et Résumé. Éditer ces étapes vous permettra simplement de modifier le nom de l’étape.
ÉTAPE BIENVENUE
L’étape Bienvenue contient le message de Bienvenue qui est affiché sur la première page du formulaire d’inscription (page qui s’affiche lorsque le client clique sur le lien du formulaire d’inscription avec au bas un bouton DÉBUTER).
En cliquant sur le bouton bleu ÉDITER situé au bout de l’étape de Bienvenue, vous aurez accès à la boite de texte qui vous permettra de modifier ce message de bienvenue.
Une fois le texte modifié, cliquez sur SOUMETTRE pour enregistrer les modifications.
ÉTAPE CONNEXION
L’étape de connexion est l’étape qui permet au membre de se connecter dans le formulaire d’inscription.
Cette étape ne peut être modifiée.
En cliquant sur le bouton bleu ÉDITER situé au bout de l’étape de connexion, vous pourrez modifier le nom de cette étape.
Une fois le nom de l’étape modifié, cliquez sur SOUMETTRE pour enregistrer les modifications.
ÉTAPE DONNÉES DE L’ENFANT
(Cette page est présente dans un formulaire seulement il est de type: Inscriptions enfants et adultes OU Inscriptions enfants)
Le type d’étape ENFANT est l’étape qui permet à l’utilisateur de sélectionner la personne qu’il souhaite inscrire dans le formulaire d’inscription (utilisateur principal ou un compte enfant).
Cette étape ne peut être modifiée.
En cliquant sur le bouton bleu ÉDITER situé au bout de l’étape ENFANT, vous pourrez modifier le nom de cette étape.
Une fois le nom de l’étape modifié, cliquez sur SOUMETTRE pour enregistrer les modifications.
ÉTAPE LICENCE
L’étape Licence est facultative. C’est une étape par laquelle tous les participants devront passer si celle ci est dans un formulaire d’inscription (à l’exception des participants qui possèderaient déjà cette licence dans leur dossier de membre). Vous pourrez seulement y lier une licence non-renouvelable si cette étape est ajoutée dans un formulaire.
La licence non-renouvelable que vous souhaitez ajouter dans cette étape doit avoir préalablement été créée dans le module Licences.(Créer une licence non-renouvelable)
En cliquant sur le bouton bleu ÉDITER situé au bout de l’étape de LICENCE, vous pourrez sélectionner (dans le champ prévu à cet effet) la licence que vous souhaitez ajouter dans cette étape du formulaire.
Une fois la licence non-renouvelable sélectionnée, cliquez sur SOUMETTRE pour enregistrer les modifications.
ÉTAPE LICENCE D’ACTIVITÉ
L’étape Licence d’activité est là de manière automatique dans tous les formulaires et ne peut être supprimée ou modifiée.
L’étape Licence d’activité doit demeurer après l’étape de la sélection des activités car elle s’affichera ou non en fonction du groupe dans lequel s’inscrit le participant. La licence d’activité sera demandée au participant dans le formulaire une fois qu’il aura passé l’étape de sélection des activités seulement si il s’inscrit dans un groupe pour lequel une licence est requise. Si aucune licence n’est configurée dans vos groupes du module saisons, le participant n’aura pas à passer par cette étape même si l’étape est dans votre formulaire.
Si un participant s’inscrit à 2 groupes qui nécessitent l’obtention de 2 licences différentes, les 2 licences lui seront demandés (si le participant ne possède pas les licences actives dans son dossier de membre).
La licence que vous souhaitez facturer par l’intermédiaire de cette étape dans le formulaire doit avoir préalablement été créée dans le module Licences (Créer une licence) et doit avoir été configurée directement dans les groupes concernées du module saisons.
ÉTAPE ADRESSE DU MEMBRE
L’étape ADRESSE DU MEMBRE est l’étape dans laquelle les membres qui s’inscrivent doivent entrer leurs informations d’adresse, numéro de téléphone (2x) et adresse courriel du membre.
Cette étape n’est pas modifiable.
En cliquant sur le bouton ÉDITER situé au bout de l’étape d’adresse, vous pourrez modifier le nom de cette étape.
Une fois le nom de l’étape modifié, cliquez sur SOUMETTRE pour enregistrer les modifications.
ÉTAPE ACTIVITÉS
Le type d’étape ACTIVITÉS est l’étape qui permet au membre de sélectionner ses activités dans le formualire d’inscription.
Cette étape ne peut être modifiée.
En cliquant sur le bouton bleu ÉDITER situé au bout de l’étape ENFANT, vous pourrez modifier le nom de cette étape.
Une fois le nom de l’étape modifié, cliquez sur SOUMETTRE pour enregistrer les modifications.
Vous pourrez également, à partir du sous menu RABAIS disponible dans cette étape, rendre disponible la sélection de rabais ou des produits connexes (produits boutique ou autre) dans le formulaire.
ÉTAPE STANDARD
Le type d’étape STANDARD peuvent contenir des blocs de texte, des questions de formulaire et de membre.
Ces pages sont propres à chaque organisations et sont ajoutés dans les formulaires en fonction des besoins spécifiques de chaque organisation (ex. de page : Informations sur les activités, Fiche santé, Informations sur le participant, Règlements, Modalités de paiement etc ). Toutes les données contenues dans ces pages peuvent être modifiées ou supprimés.
Les étapes de type standard peuvent contenir 3 types de champ :
– Bloc de texte
– Question de formulaire
– Question de membre
Bloc de texte:
Dans les étapes standard, tous les titres et les paragraphes de texte doivent être ajoutés sous forme de bloc de texte.
Pour modifier un titre ou un texte existant dans une étape du formulaire, il vous suffit de cliquer sur le bouton ÉDITER situé au bout du bloc de texte que vous souhaitez modifier afin de modifier le texte en question avant de soumettre.
Question de membre:
Dans les étapes standard, il est possible de remplacer une question de membre par une autre question de membre ou supprimer la question.
Par contre, si vous souhaitez faire une modification à une question de membre déjà créée dans votre organisation (ajouter une option dans le menu déroulant, modifier le libellé de la question etc.) ou pour ajouter de nouvelles questions de membre, vous devez communiquer avec nous pour en faire la modifications ou la création au : [email protected]
Comment ajouter une questions de membre dans une étape standard
Étape 1 : Cliquer sur le bouton AJOUTER dans le sous menu Éléments de l’étape.
Étape 2 : Cliquez dans la case TYPE, un menu déroulant contenant ces 3 options s’ouvrira : Bloc de texte / Question de formulaire / Question de membre.
Pour ajouter une question de membre, sélectionnez Question de membre dans le menu déroulant.
Étape 3 : Cliquez dans la case CHOIX et sélectionnez la question de membre que vous souhaitez ajouter.
Étape 4 : Dans la case Ajouter à la suite de, veuillez sélectionner l’emplacement de cette questions par rapports aux autres éléments de l’étape. Si vous n’êtes pas certain, sélectionnez un élément au hasard de la liste et vous pourrez modifier l’ordre lorsque vous serez de retour à la liste des éléments de la page avec les flèches disponible dans le tableau.
Questions de formulaire:
Les questions de formulaire sont moins fréquemment utilisés dans les formulaires que les questions de membre, mais au besoin vous avez la possibilité de les créer vous même dans les étapes standard.
Comment ajouter une questions de formulaire dans une étape standard
Étape 1 : Cliquer sur le bouton AJOUTER dans le sous menu Éléments de l’étape.
Étape 2 : Cliquez dans la case TYPE et un menu déroulant s’ouvrira et vous offrira 3 options : Bloc de texte / Question de formulaire / Question de membre.
Pour créer une question de formulaire, sélectionnez Question de formulaire dans le menu déroulant.
Étape 3 : Cliquez dans la case TYPE DE CHAMP et sélectionnez le type de champ que vous souhaitez créer pour votre question de formulaire parmi les choix suivants:
– Liste avec sélection (question avec un menu déroulant)
– Case à cocher
– Texte (question dont l’utilisateur peut écrire la réponse dans un champ texte)
– Date (ex: date d’expiration de la carte d’Assurance maladie)
– Date avec Heure
– Texte sécurisé (question dont la réponse sera encryptée)
– Téléversement de photo de profil (permet à l’utilisateur de téléverser une photo dans le formulaire.
– Numéro de téléphone (la réponse doit être entrée dans un format prédéfini)
3.1 Liste avec sélection
1- Dans la case Choix, inscrire les options du menu déroulant. Vous devez appuyer sur RETOUR (Enter) entre chaque options que vous ajouterez.
ex: Inscrire dans la boite J’ACCEPTE , ensuite appuyer sur ENTER puis inscrire JE REFUSE sur la ligne suivante.. et ainsi de suite pour les questions dont les options sont plus nombreuses.
2- Dans la case Étiquette, inscrire le libellé de la question. ex: Autorisez-vous votre enfant à quitter le camp seul (à pied ou en vélo) à la fin de la journée de camp?
3- La note sous le champ apparaitra en transparence dans la case et sert principalement à fournir des détails supplémentaires. Ce champ n’est pas obligatoire.
4- Sélectionnez OUI ou NON à la question RÉPONSE OBLIGATOIRE POUR LES FORMULAIRES.
Si vous sélectionnez OUI, l’utilisateur ne pourra pas passer l’étape du formulaire s’il n’a pas répondu à cette question.
Si vous sélectionnez NON, l’utilisateur pourra passer l’étape sans avoir à répondre à la question.
5- Dans la case Ajouter à la suite de, veuillez sélectionner l’emplacement de cette question par rapport aux autres éléments de l’étape. Si vous n’êtes pas certain, sélectionnez un élément au hasard de la liste et vous pourrez modifier l’ordre lorsque vous serez de retour à la liste des éléments de la page avec les flèches disponibles dans le tableau.
3.2 Case à cocher
1- Dans la case Étiquette, inscrire le libellé de la question. ex: J’ai lu et j’ai compris
2- Si vous ajoutez du texte dans la case Note sous le champ, ce texte s’affichera en gris pale sous le champ dans le formulaire lorsque le client cliquera dans la case pour y répondre. On ajoute généralement une note sous le champ dans le but de fournir des informations supplémentaires. Ce champ n’est pas obligatoire.
3- Sélectionnez OUI ou NON à la question RÉPONSE OBLIGATOIRE POUR LES FORMULAIRES.
Si vous sélectionnez OUI, l’utilisateur ne pourra pas passer l’étape du formulaire s’il n’a pas répondu à cette question.
Si vous sélectionnez NON, l’utilisateur pourra passer l’étape sans avoir à répondre à la question.
4- Dans la case Ajouter à la suite de, veuillez sélectionner l’emplacement de cette question par rapport aux autres éléments de l’étape. Si vous n’êtes pas certain, sélectionnez un élément au hasard de la liste et vous pourrez modifier l’ordre lorsque vous serez de retour à la liste des éléments de la page avec les flèches disponibles dans le tableau.
3.3 Texte
1- Dans la case Étiquette, inscrire le libellé de la question. ex: J’ai lu et j’ai compris
2- Si vous ajoutez du texte dans la case Note sous le champ, ce texte s’affichera en gris pale sous le champ dans le formulaire lorsque le client cliquera dans la case pour y répondre. On ajoute généralement une note sous le champ dans le but de fournir des informations supplémentaires. Ce champ n’est pas obligatoire.
3- Sélectionnez OUI ou NON à la question RÉPONSE OBLIGATOIRE POUR LES FORMULAIRES.
Si vous sélectionnez OUI, l’utilisateur ne pourra pas passer l’étape du formulaire s’il n’a pas répondu à cette question.
Si vous sélectionnez NON, l’utilisateur pourra passer l’étape sans avoir à répondre à la question.
4- Dans la case Ajouter à la suite de, veuillez sélectionner l’emplacement de cette question par rapport aux autres éléments de l’étape. Si vous n’êtes pas certain, sélectionnez un élément au hasard de la liste et vous pourrez modifier l’ordre lorsque vous serez de retour à la liste des éléments de la page avec les flèches disponibles dans le tableau.
3.4 Date
1- Dans la case Étiquette, inscrire le libellé de la question. ex: Date d’expiration de la carte d’assurance maladie
2- Cliquez ensuite dans la case Format de la sélection de la date pour indiquer si vous souhaitez obtenir dans le format de la date : Mois, jour et année ou Mois et année seulement.
3- Si vous ajoutez du texte dans la case Note sous le champ, ce texte s’affichera en gris pale sous le champ dans le formulaire lorsque le client cliquera dans la case pour y répondre. On ajoute généralement une note sous le champ dans le but de fournir des informations supplémentaires. Ce champ n’est pas obligatoire.
4- Sélectionnez OUI ou NON à la question RÉPONSE OBLIGATOIRE POUR LES FORMULAIRES.
Si vous sélectionnez OUI, l’utilisateur ne pourra pas passer l’étape du formulaire s’il n’a pas répondu à cette question.
Si vous sélectionnez NON, l’utilisateur pourra passer l’étape sans avoir à répondre à la question.
5- Dans la case Ajouter à la suite de, veuillez sélectionner l’emplacement de cette question par rapport aux autres éléments de l’étape. Si vous n’êtes pas certain, sélectionnez un élément au hasard de la liste et vous pourrez modifier l’ordre lorsque vous serez de retour à la liste des éléments de la page avec les flèches disponibles dans le tableau.
3.5 Date avec heure
1- Dans la case Étiquette, inscrire le libellé de la question. ex: Date et heure de disponibilité pour le bénévolat au tournoi
2- Si vous ajoutez du texte dans la case Note sous le champ, ce texte s’affichera en gris pâle sous le champ dans le formulaire lorsque le client cliquera dans la case pour y répondre. On ajoute généralement une note sous le champ dans le but de fournir des informations supplémentaires. Ce champ n’est pas obligatoire.
3- Sélectionnez OUI ou NON à la question RÉPONSE OBLIGATOIRE POUR LES FORMULAIRES.
Si vous sélectionnez OUI, l’utilisateur ne pourra pas passer l’étape du formulaire si il n’a pas répondu à cette question.
Si vous sélectionnez NON, l’utilisateur pourra passer l’étape sans avoir à répondre à la question.
4- Dans la case Ajouter à la suite de, veuillez sélectionner l’emplacement de cette question par rapport aux autres éléments de l’étape. Si vous n’êtes pas certain, sélectionnez un élément au hasard de la liste et vous pourrez modifier l’ordre lorsque vous serez de retour à la liste des éléments de la page avec les flèches disponibles dans le tableau.
3.6 Texte sécurisé (dont les réponses seront encryptées)
1- Dans la case Étiquette, inscrire le libellé de la question.
2- Si vous ajoutez du texte dans la case Note sous le champ, ce texte s’affichera en gris pale sous le champ dans le formulaire lorsque le client cliquera dans la case pour y répondre. On ajoute généralement une note sous le champ dans le but de fournir des informations supplémentaires. Ce champ n’est pas obligatoire.
3- Sélectionnez OUI ou NON à la question RÉPONSE OBLIGATOIRE POUR LES FORMULAIRES.
Si vous sélectionnez OUI, l’utilisateur ne pourra pas passer l’étape du formulaire s’il n’a pas répondu à cette question.
Si vous sélectionnez NON, l’utilisateur pourra passer l’étape sans avoir à répondre à la question.
4- Dans la case Ajouter à la suite de, veuillez sélectionner l’emplacement de cette question par rapport aux autres éléments de l’étape. Si vous n’êtes pas certain, sélectionnez un élément au hasard de la liste et vous pourrez modifier l’ordre lorsque vous serez de retour à la liste des éléments de la page avec les flèches disponibles dans le tableau.
3.7 Téléversement de photo de profil
1- Dans la case Étiquette, inscrire le libellé de la question. ex: Photo de profil
2- Si vous ajoutez du texte dans la case Note sous le champ, ce texte s’affichera en gris pale sous le champ dans le formulaire lorsque le client cliquera dans la case pour y répondre. On ajoute généralement une note sous le champ dans le but de fournir des informations supplémentaires. Ce champ n’est pas obligatoire.
3- Sélectionnez OUI ou NON à la question RÉPONSE OBLIGATOIRE POUR LES FORMULAIRES.
Si vous sélectionnez OUI, l’utilisateur ne pourra pas passer l’étape du formulaire s’il n’a pas répondu à cette question.
Si vous sélectionnez NON, l’utilisateur pourra passer l’étape sans avoir à répondre à la question.
4- Dans la case Ajouter à la suite de, veuillez sélectionner l’emplacement de cette question par rapport aux autres éléments de l’étape. Si vous n’êtes pas certain, sélectionnez un élément au hasard de la liste et vous pourrez modifier l’ordre lorsque vous serez de retour à la liste des éléments de la page avec les flèches disponibles dans le tableau.
3.7 Numéro de téléphone
1- Dans la case Étiquette, inscrire le libellé de la question. ex: Numéro de téléphone – Contact Urgence
2- Si vous ajoutez du texte dans la case Note sous le champ, ce texte s’affichera en gris pâle sous le champ dans le formulaire lorsque le client cliquera dans la case pour y répondre. On ajoute généralement une note sous le champ dans le but de fournir des informations supplémentaires. Ce champ n’est pas obligatoire.
3- Sélectionnez OUI ou NON à la question RÉPONSE OBLIGATOIRE POUR LES FORMULAIRES.
Si vous sélectionnez OUI, l’utilisateur ne pourra pas passer l’étape du formulaire s’il n’a pas répondu à cette question.
Si vous sélectionnez NON, l’utilisateur pourra passer l’étape sans avoir à répondre à la question.
4- Dans la case Ajouter à la suite de, veuillez sélectionner l’emplacement de cette question par rapport aux autres éléments de l’étape. Si vous n’êtes pas certain, sélectionnez un élément au hasard de la liste et vous pourrez modifier l’ordre lorsque vous serez de retour à la liste des éléments de la page avec les flèches disponibles dans le tableau.
Comment supprimer un élément dans une étape dans le formulaire
Cliquez sur le bouton Rouge SUPPRIMER qui est situé au bout de l’étape à supprimer dans le formulaire ou de l’élément à supprimer dans l’étape.
ÉTAPE REMERCIEMENTS
L’étape REMERCIEMENTS contient le message qui s’affichera une fois que le participant aura complété son inscription. Vous pouvez donc éditer cette étape afin de modifier le texte que contient l’étape.
En cliquant sur le bouton bleu ÉDITER situé au bout de l’étape de remerciements, vous aurez accès à la boite de texte qui vous permettra de modifier le message.
Une fois le texte modifié, cliquez sur SOUMETTRE pour enregistrer les modifications.