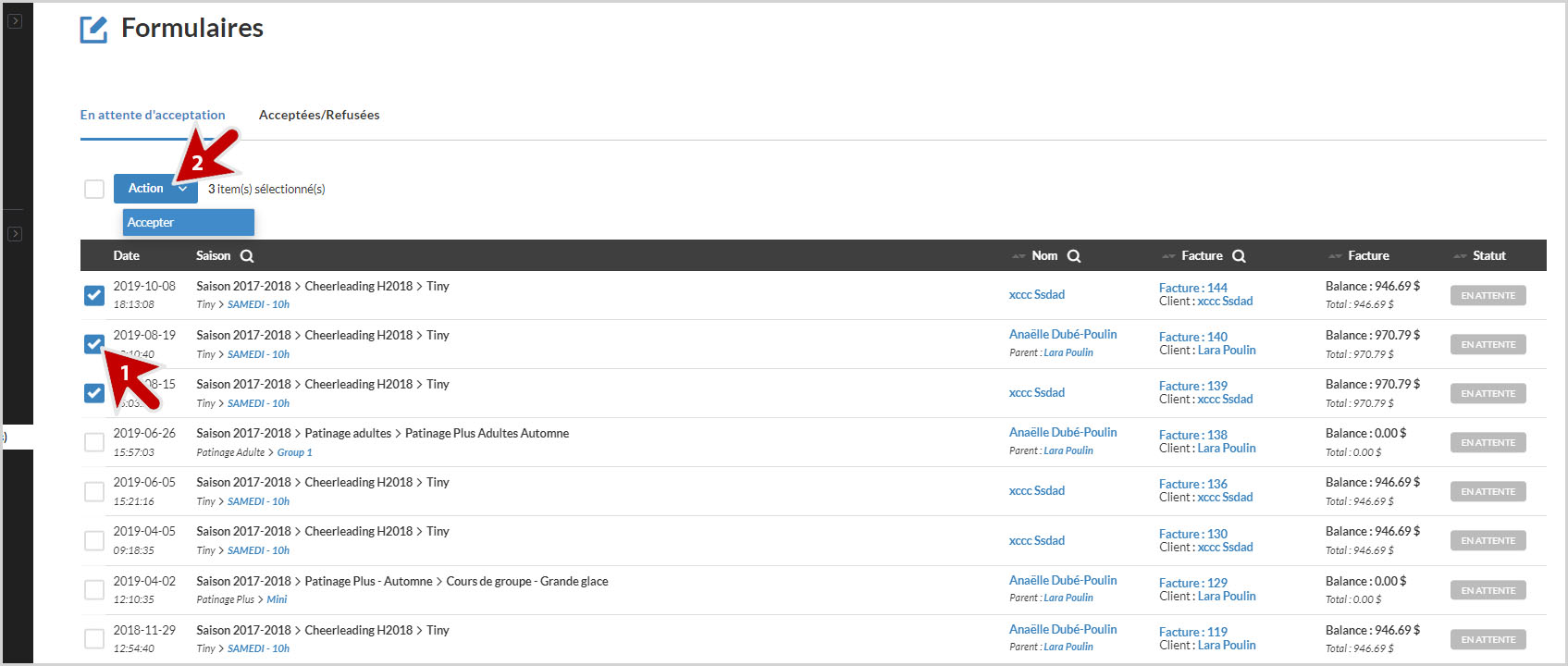Le système de gestion Splex vous permet de traiter individuellement les inscriptions reçues après qu’un client aie complété son inscription via le formulaire d’inscription en ligne.
Voici les étapes à suivre pour vérifier et traiter vos inscriptions reçues:
Étape 1 : Veuillez vous connecter dans votre système de gestion Splex.
Étape 2 : Cliquez sur le module INSCRIPTIONS EN LIGNE que vous retrouverez dans le MENU situé à gauche de l’écran, dans la bande noire verticale.
Dans le sous-menu EN ATTENTE D’ACCEPTATION, vous aurez accès à la liste des inscriptions que vous avez reçues, mais qui sont toujours en attente d’être traitées.
Voici un résumé des différents éléments du tableau:
DATE: Cette colonne vous renseigne sur la date et l’heure à laquelle chaque inscription a été complétée.
SAISON : Cette colonne vous donne les détails de l’activité à laquelle le client s’est inscrit (saison, sous-saison, activité, catégorie et groupe). Les différentes étapes de la saison sont cliquables et vous redirigeront dans le module SAISONS au besoin.
NOM : Cette colonne vous indique le nom du participant inscrit à l’activité ainsi que le nom du parent s’il s’agit d’une inscription d’un enfant.
Si vous cliquez sur l’un ou l’autre de ces noms, vous serez dirigé vers le dossier de membre de cette personne (MODULE MEMBRES).
NO. FACTURE : Cette colonne vous indique quel est le numéro de la facture créé suite à l’inscription du participant. Pour consulter la facture, cliquez sur le numéro de facture et vous pourrez consulter les détails de la facture liée à l’inscription.
En cliquant sur la facture, vous pourrez confirmer que le client a bel et bien sélectionné les bons produits pour son inscription.(ex: vous assurer que le client n’a pas appliqué un rabais auquel il n’avait pas le droit, vérifier que la personne a sélectionné les bons produits, qu’elle a appliqué son frais non-résident etc.)
SI vous cliquez sur le nom du CLIENT situé en dessous du numéro de la facture, vous serez redirigés vers le dossier FINANCIER du client (MODULE FINANCES/ CLIENT)
FACTURE : Cette colonne vous indique le montant de la facture (total du coût de l’inscription) ainsi que le solde à payer sur cette facture. Si la balance est moins élevée que le montant de la facture, cela signifie qu’un paiement (partiel ou total) a été effectué.
STATUT : Cette colonne vous informe sur le statut de la demande d’inscription. Le statut sera toujours en attente dans ce sous-menu car dès que vous aurez traité l’inscription, elle sera dirigée vers le sous-menu Acceptées/Refusées.
Traiter une demande d’inscription
Accepter plusieurs inscriptions à la fois:
Étape 1- Pour accepter plusieurs inscriptions à la fois, vous pouvez cocher la case située à gauche de chacune des inscriptions que vous souhaitez accepter. Le bouton ACCEPTER situé au dessus du tableau deviendra bleu. Vous pourrez cliquer sur ce bouton pour accepter les inscriptions sélectionnées.
Accepter/ Refuser / Faire un changement de groupe ou de produit:
Étape 1 : Dans la liste de vos inscriptions, cliquez sur la ligne de l’inscription à traiter (à n’importe quel endroit sur la ligne sauf sur les liens bleus cliquables).
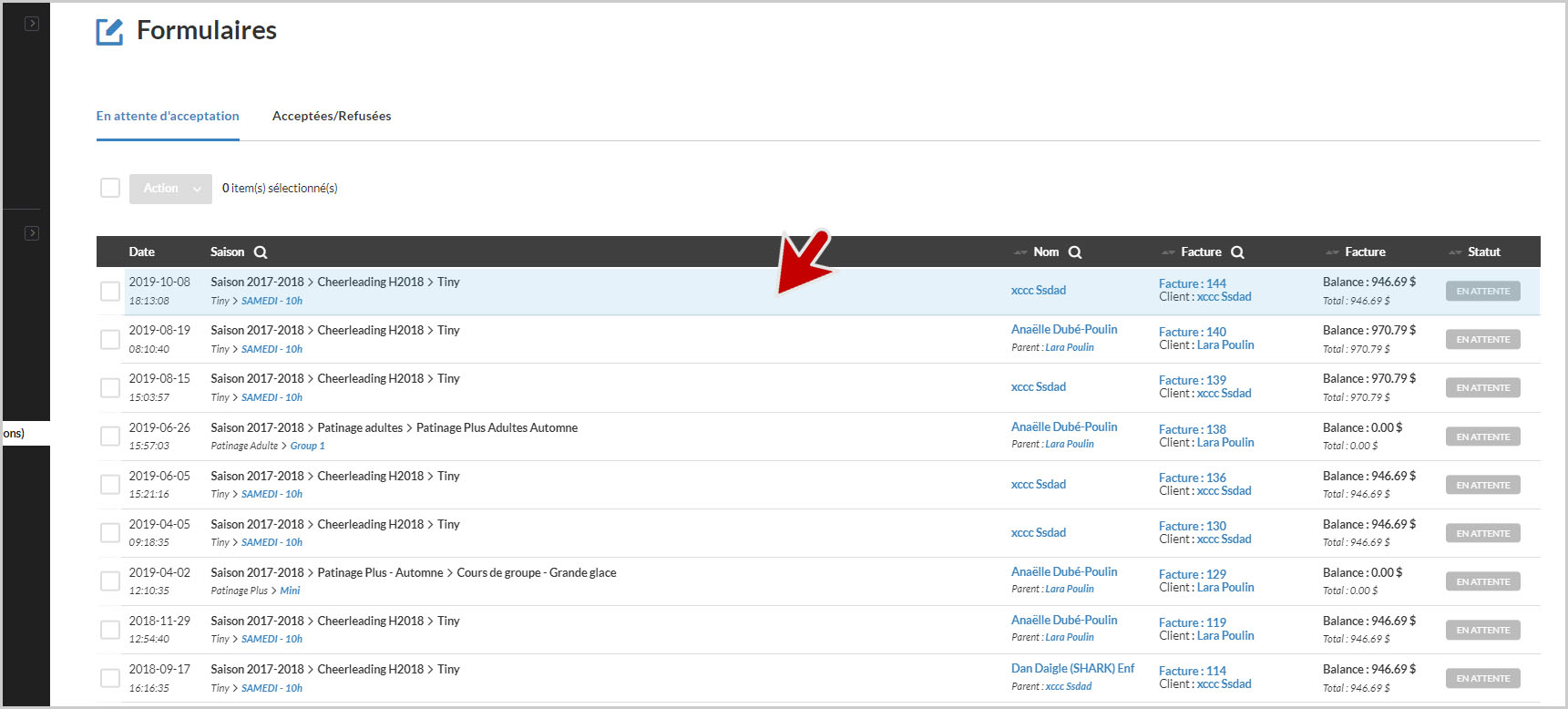
Étape 2 : Vous serez alors dirigé dans la section GÉNÉRAL de l’inscription.
Dans la page vous apercevrez d’abord les informations générales du participant et celles du parent (si l’inscription a été complétée par le parent).
Juste en dessous, vous verrez un tableau dont le nom est liste des inscriptions.
Si le membre s’est inscrit à plusieurs groupes dans le même formulaire d’inscription, vous aurez une ligne par inscription et vous pourrez traiter chacune des ligne individuellement.
Si le membre s’est procuré une licence dans son dossier et que celle ci doit être modifiée ou supprimée: Vous devez vous rendre dans le dossier du membre/ sous-menu licence pour modifier la licence. Pour y accéder rapidement, vous pouvez cliquer sur le lien bleu VOIR LES LICENCES disponible dans la section informations générales du participant.
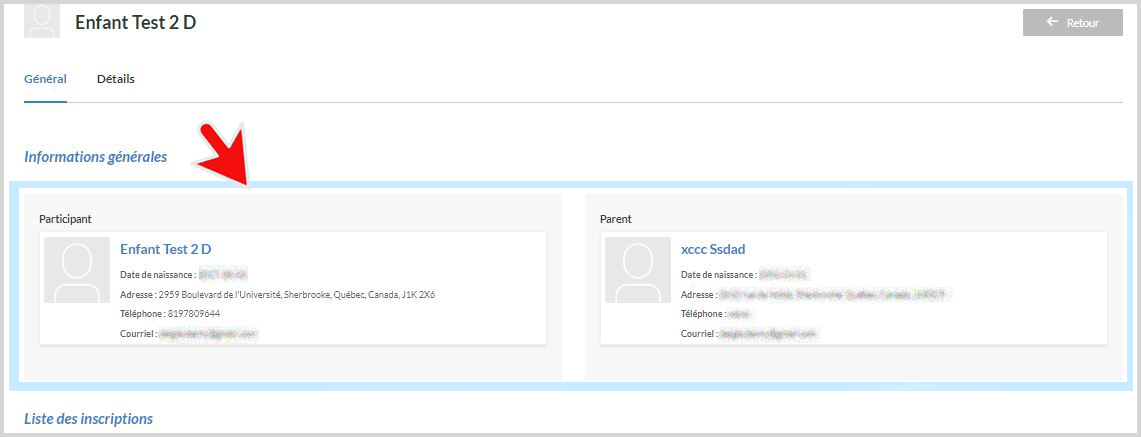
Étape 3 : La section liste des inscriptions vous affiche un tableau qui vous permet de traiter l’inscription (ou les inscriptions) de ce client dans un groupe.
Pour traiter la demande, vous devez faire un choix parmi les 3 options offertes dans la colonne Traiter.

1-Cliquez sur le CROCHET pour approuver l’inscription. Lorsque vous approuvez une inscription, le nom du membre ira s’ajouter directement dans son groupe du module SAISONS.

2-Cliquez sur le X pour refuser l’inscription. Si vous refusez l’inscription, le système vous proposera de créditer le montant du produit sélectionné pour l’inscription dans ce groupe. En refusant l’inscription, le membre ne fera pas partie de la liste des participants du groupe dans lequel il s’est inscrit.
![]()
*L’action de refuser une inscription dans un groupe ne crédite pas la totalité de la facture, mais bien seulement le produit ou le groupe de produit que le membre aura sélectionné pour son inscription dans ce groupe précisément. Si il y avait d’autres produits sur la facture (exemple: achat de chandail, licence, rabais sélectionné après la sélection du groupe (un rabais qui ne fait pas partie d’un groupe de produits) etc) , ces éléments ne seront pas crédités lorsque vous refuserez l’inscription. Vous devrez effectuer une/des opération(s) supplémentaire(s) pour créditer les autres produits à créditer s’il y a lieu (ex: aller supprimer la licence dans le dossier du membre, aller créer une facture manuellement afin de créditer l’achat du chandail, retirer le rabais etc).
3-Cliquez sur CHANGER DE GROUPE pour effectuer des changements à l’inscription.
Vous pouvez aussi effectuer un changement de groupe pour faire un changement de produit si votre client a sélectionné le mauvais produit dans le groupe. Dans ce cas précis, il vous suffit de cliquer sur CHANGER DE GROUPE, et de modifier le produit dans la case PRODUITS (situé sous la case groupe) avant de soumettre.
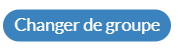
Cas les plus courants pour effectuer un changement de groupe:
- Le client n’a pas sélectionné le bon groupe lors de l’inscription et vous contacte pour effectuer un changement de groupe.
- Le groupe dans lequel le membre s’est inscrit est complet et le membre accepte de participer à un autre groupe.
- Le client n’a pas sélectionné le bon produit dans le groupe lors de l’inscription (ex: le client est non-résident et il a sélectionné le tarif résident).
Lorsque vous effectuez un changement de groupe, une facture crédit est générée (crédit du montant de l’inscription de ce membre dans le premier groupe) et une nouvelle facture est créée par la suite pour l’inscription du membre dans le nouveau groupe.
Si le client avait effectué un paiement (partiel ou complet) sur son inscription originale, le crédit généré par l’annulation dans le premier groupe sera appliqué sur la nouvelle facture.
TRAITEMENT DES DEMANDES VS COURRIEL ENVOYÉS AUX MEMBRES
Dès que vous traitez une demande le client reçoit un courriel pour l’aviser que l’inscription a été acceptée ou refusée.
Liens utiles concernant l’option CHANGER DE GROUPE: Comment changer un membre de groupe?